Adaptive Sync: G-Sync, Freesync und VRR 30. December 2021, 00:51
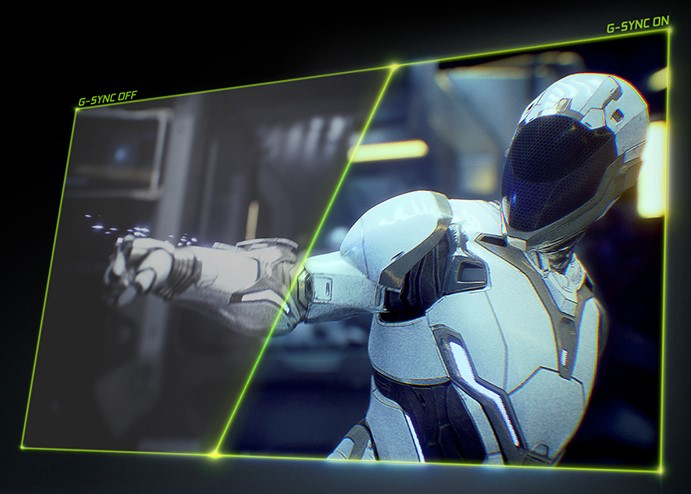
Was früher V-Sync war, um ein geschmeidiges Bild ohne Tearing zu haben aber mit einer Verzögerung, wurde in G-Sync, Freesync und VRR andersherum implementiert. Um diese Technologien vernünftig einzusetzen muss man Einiges beachten und einstellen.
Ich schreibe meine Erfahrungen mit einer Nvidia RTX 2000, die Erfahrungen gelten aber auch für AMD Grafikkarten.
Display Synchronisation
Mit V-Sync wartet die GPU auf das Display, um das Frame synchron rauszubringen. Das hat den Vorteil, dass das Bild flüssiger ist und es kein Tearing gibt. Allerdings führt dies zu einer Verzögerung (je nach Spiel sehr hoch, bis nicht bemerkbar), welches man nicht haben möchte. Daher wurden G-Sync, Freesync und VRR entwickelt, dabei passt das Display die Aktualisierungsrate (refreshrate/Hertz) der FPS der GPU an. Diese Technologien werden adaptive sync genannt.
Erläuterung
Man muss stark darauf achten, was bei den Produkten steht. G-Sync Compatible (übersetzt meist G-Sync Kompatibilität) ist nichts anderes als Freesync, mit dem Siegel von Nvidia. Displays, die dieses Siegel nicht haben aber Freesync können, können genauso gut mit Nvidia-Grafikkarten benutzt werden! Wenn also nur „G-Sync“ da steht, ist es das „echte“ G-Sync.
| AMD | Nvidia | |||
| DP | HDMI | DP | HDMI | |
| Freesync | ✔ | ✔ | ✔ | ❌ |
|---|---|---|---|---|
| VRR | ❌ | ✔ | ❌ | ✔ |
| G-Sync | ❌ | ❌ | ✔ | ❌ |
VRR und HDMI
VRR ist ein HDMI-Standard, der mit Version 2.1 eingeführt wurde, er wird bei AMD und Nvidia nur über HDMI unterstützt. Lest hier Hinweise auf 2.1 auf Computerbase. Obwohl die RTX 2000-Reihe von Nvidia nur HDMI 2.0 hat, kann VRR verwendet werden. Man muss nur darauf achten, dass nicht HDR und 120Hz zusammen verwendet werden können, da die Bandbreite von HDMI 2.0 dafür nicht ausreicht. Die RTX 3000 hat dieses Problem nicht, da diese mit HDMI 2.1 ausgeliefert wurden.
Freesync und Nvidia „G-Sync Compatible“
Nvidia erlaubt das nutzen von Freesync seit Anfang 2020 und nur ab der GTX 1000 Reihe. Mit G-Sync Compatible sind Displays gemeint, die Freesync unterstützen, von Nvidia getestet worden sind und bestimmten Qualitätsstandards entsprechen (kein Flickern etc.). Alle Freesync-Displays, auch ohne G-Sync Compatible Siegel lassen sich mit Nvidia-Grafikkarten als G-Sync Compatible verwenden!
Konfiguration
Bei einem G-Sync und G-Sync Compatible Display wird G-Sync automatisch aktiviert. Bei anderen Freesync-Modellen muss man G-Sync manuell einschalten. Trotzdem sollten diese Konfigurationen durchgeführt werden.
Durch diese Konfiguration wird G-Sync immer aktiviert, wenn es möglich ist. Leider auch bei Windows Apps wie Fotos, Ausschneiden & Skizzieren und dem Windows Terminal. Diese füge ich im Tab „Programmeinstellungen“ hinzu und stelle „Monitor-Technologie“ auf „Feste Aktualisierungsrate“. Da sonst die Aktualisierungsrate auf das Minimum bzw. auf 60Hz fällt.
Man kann auch global G-Sync ausschalten und die Spiele einzeln im Tab hinzufügen und die aufgeführten Einstellungen setzen. Jedoch finde ich, dass ich mehr Spiele spiele als ich Windows Apps nutze.
V-Sync ausschalten
… auch im Spiel. Stellt über die Nvidia Systemsteuerung die Vertikale Synchronisation aus. Im Zusammenspiel mit G-Sync dient dieser zwar nur als FPS-Limiter, aber wenn G-Sync bei einem Spiel nicht funktioniert, hat man V-Sync.
FPS-Limiter einschalten
In der Nvidia Systemsteuerung gibt es seit 1-2 Jahren die Option „Max. Bildfrequenz“. Stellt diesen auf die Hertz-Zahl – 5 eures Displays. Also bei einem 144Hz Display auf 139 FPS. Damit sorgt man dafür, dass man immer im Bereich der variablen Aktualisierungsrate bleibt.
Bevorzugte Aktualisierungsrate
Auf „Anwendungsgesteuert“ setzen.
Testen der Funktionalität
Nach einem Klick im linken Menü auf „G-Sync einrichten“ erscheint oben im Menü, unter Anzeige „Indikator für G-Sync-Kompatibilität“. Immer wenn G-Sync aktiv ist, wird das im Overlay angezeigt. Nach dem Testen kann das wieder ausgeschaltet werden.
Wir können nie schöne Dinge haben
Vollbildoptimierung deaktivieren
Nach einigen Tests mit drei Spielen und (de)aktivierter Vollbildoptimierung bin ich zu dem Entschluss gekommen, diese immer zu deaktivieren. Im Registry geht es global.
- Battlefield V
Mit Vollbildoptimierung war die Mausbewegung im Fenster und randlosem Vollbild sehr unsauber. Ohne Vollbildoptimierung gab es keine Probleme. - Overwatch
Mit Vollbildoptimierung hatte ich ca. 20 FPS weniger.
Zusatzinfo: G-Sync funktioniert zwar immer mit einem G-Sync Display, aber mit einem Freesync Display nur im Vollbildmodus. - Trackmania²
Mit Vollbildoptimierung hat G-Sync gar nicht funktioniert. Ohne Vollbildoptimierung nur im Vollbild-Modus.
HDCP…
HDCP hat mich nie gekümmert, bis ich bei Netflix 1440p und 4k haben wollte. Aber um das mit einem PC zu erhalten, müssen die Planeten richtig stehen. Von Netflix wird HDCP 2.2 erwartet. Meine Monitore unterstützten dies nur über HDMI.
*tief durchatmen*Also können wir die geworbene Aktualisierungsrate und dynamische Aktualisierungsrate meist nur über DP erhalten (hängt vom Display und Nvidia ab) aber für HDCP müssen wir dann doch HDMI verwenden? Ich weiß nicht, wie ich beschreiben soll, dass das total bescheuert ist…
Beim LG 27GL850-B steht folgendes:2 x HDMI (HDCP), DisplayPort 1.4, USB 3.0 (1 upstream / 2 downstream)Aber ab DP 1.3 wird HDCP 2.2 unterstützt. Dieser Monitor hat DP 1.4.
Mein MSI Optix MAG27CQ kommt mit HDMI 2.0 und DP 1.2 🤡
Yama